Google Data Centers ศูนย์ข้อมูลของ Google
Google Data Centers ศูนย์ข้อมูลของ Google
Teacher Phaitoon Yaemprasuan : http://www.picta55.blogspot.com
SOURCE : http://www.bigpicture.ru
Google has provided us with a rare opportunity to see their data centers around the world, thanks to which every day we can use the services of this global Internet company. This is a real maze of servers that handle online queries into a search engine, show us a video on YouTube, and deliver emails to millions of people. Hundreds of thousands of servers, colorful cables and even bicycles to move the employees of the centers - in this collection you will find and data centers in the former paper mill in Finland, and specially designed server centers in Iowa, USA.
โอกาสที่ Google จะยอมให้เราเห็นศูนย์ข้อมูลของพวกเขาในหลายๆ แห่งทั่วโลกนั้น ไม่ใช่เรื่องที่ง่ายเลย เครื่องคอมพิวเตอร์แม่ข่าย (servers) ทั้งหลายที่ตอบสนองการร้องขอของผู้คนที่ออนไลน์ทั่วโลก ไม่ว่าจะเป็น Search Engine (เครื่องมือค้นหาข้อมูล Google) บริการวิดีโอของ Youtube และการให้บริการ Gmail ต้องใช้เครื่องคอมพิวเตอร์แม่ข่ายหลายแสนเครื่อง
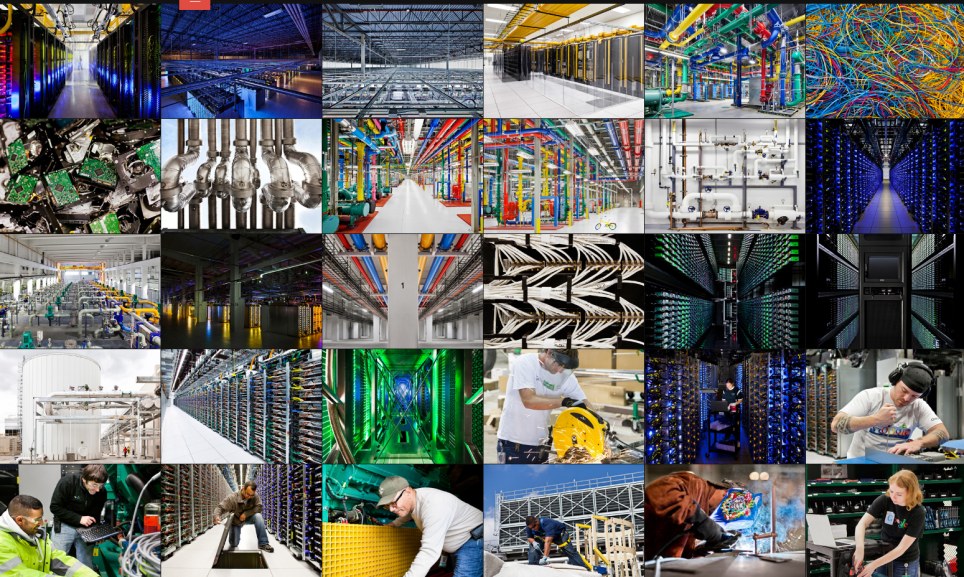
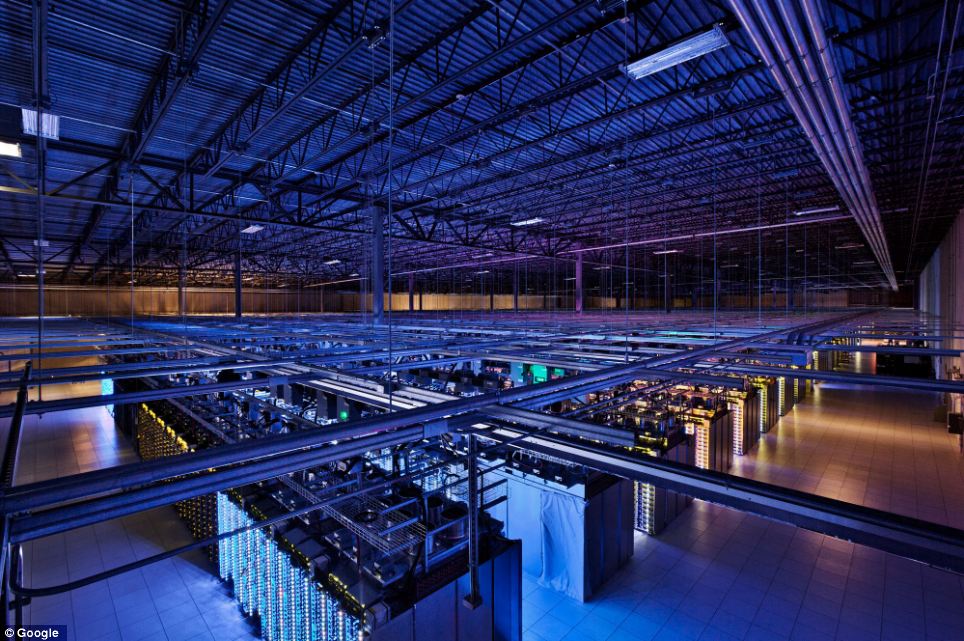

3. Now you can see the first images which capture the people, places and equipment, through which runs Google.
ภาพแรกๆ ที่เราเห็นจะทำการจับภาพผู้คน ตำแหน่งที่อยู่ และอุปกรณ์ ซึ่งจะรันผ่านกูเกิล
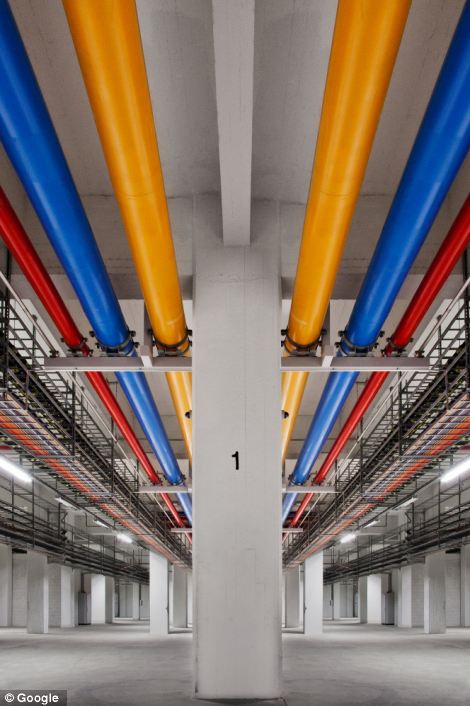
4. In this post photos provided eight data centers in the U.S., Finland and Belgium.
ศูนย์คอมพิวเตอร์ของกูเกิล 8 ศูนย์ ในสามประเทศคือ สหรัฐอเมริกา ฟินแลนด์ และเบลเยียม
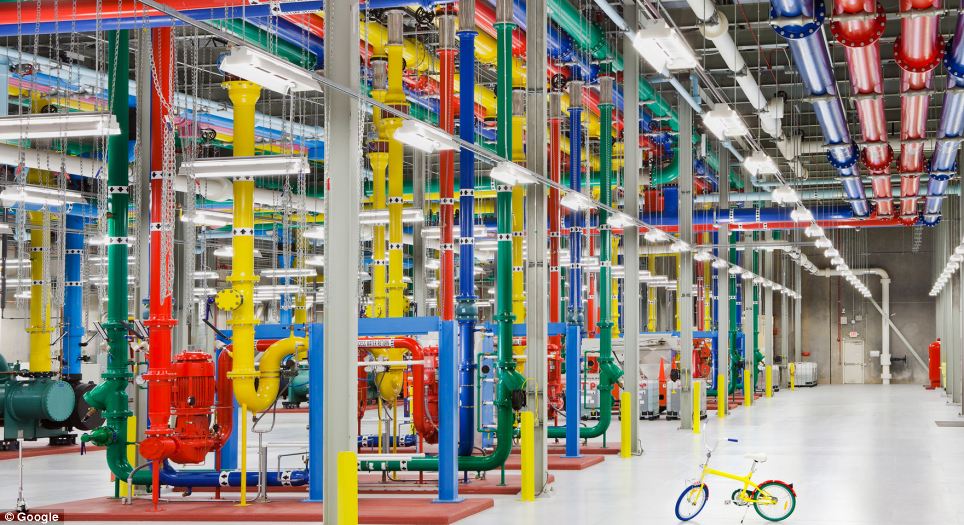
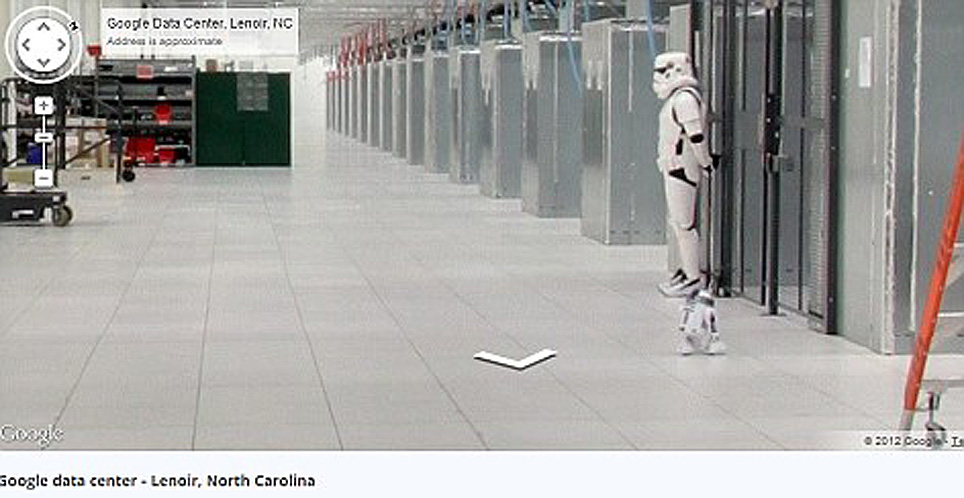









SOURCE : http://www.bigpicture.ru
Google has provided us with a rare opportunity to see their data centers around the world, thanks to which every day we can use the services of this global Internet company. This is a real maze of servers that handle online queries into a search engine, show us a video on YouTube, and deliver emails to millions of people. Hundreds of thousands of servers, colorful cables and even bicycles to move the employees of the centers - in this collection you will find and data centers in the former paper mill in Finland, and specially designed server centers in Iowa, USA.
โอกาสที่ Google จะยอมให้เราเห็นศูนย์ข้อมูลของพวกเขาในหลายๆ แห่งทั่วโลกนั้น ไม่ใช่เรื่องที่ง่ายเลย เครื่องคอมพิวเตอร์แม่ข่าย (servers) ทั้งหลายที่ตอบสนองการร้องขอของผู้คนที่ออนไลน์ทั่วโลก ไม่ว่าจะเป็น Search Engine (เครื่องมือค้นหาข้อมูล Google) บริการวิดีโอของ Youtube และการให้บริการ Gmail ต้องใช้เครื่องคอมพิวเตอร์แม่ข่ายหลายแสนเครื่อง
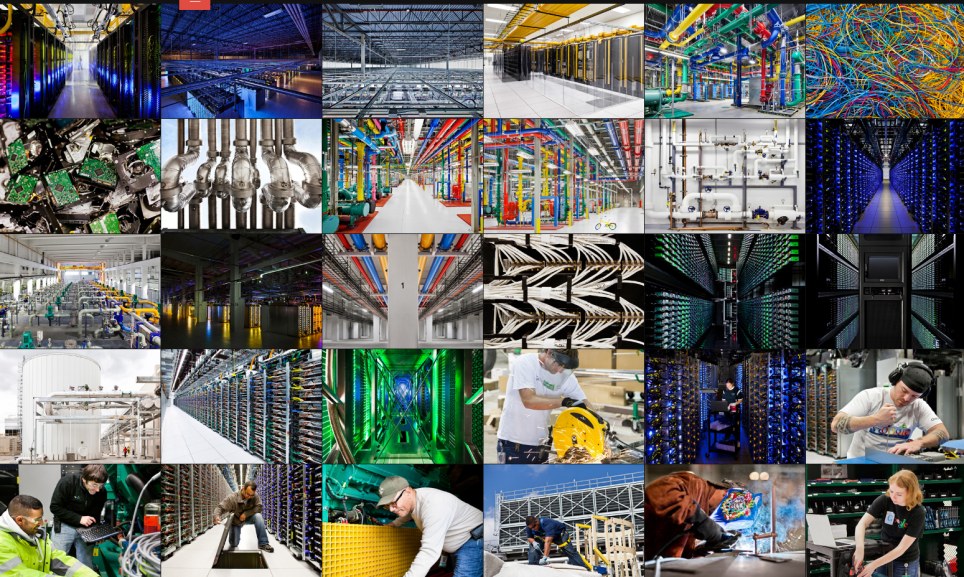
1. Few people have seen data centers Google, and for good reason, because the most important - is the security of our data.Therefore, each center is carefully protected.
เหตุผลเรื่องความปลอดภัย เราจึงไม่ค่อยได้เห็นศูนย์ข้อมูลของกูเกิล
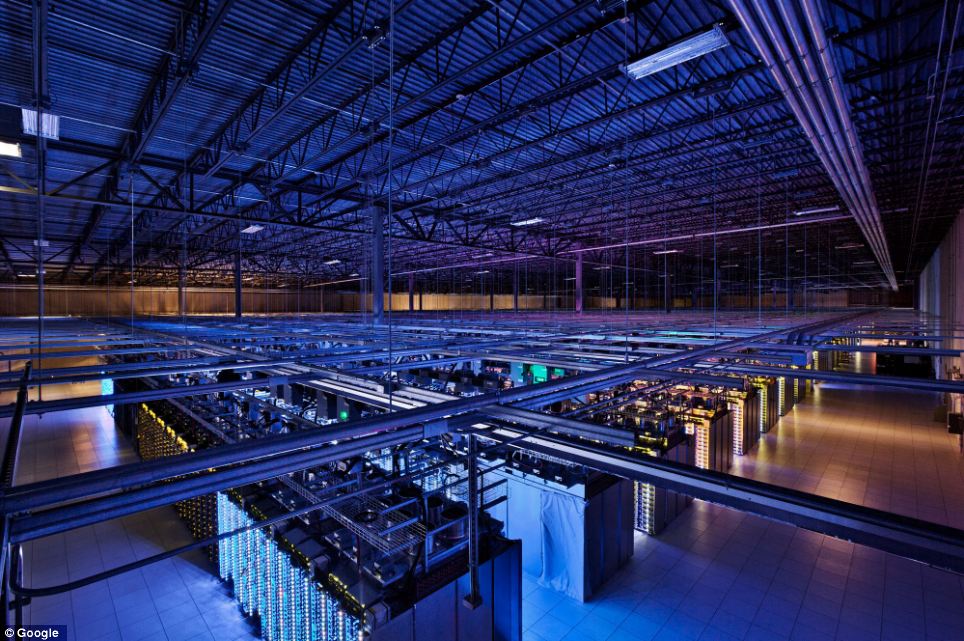
2. Despite the large number of Google employees around the world, only a handful of insiders has access to the servers.
แม้จะเป็นพนักงานของกูเกิลที่มีมากมายทั่วโลก ก็คงเป็นแค่คนวงในไม่กี่คนที่สามารถเข้าถึงเครื่องแม่ข่ายได้

ภาพแรกๆ ที่เราเห็นจะทำการจับภาพผู้คน ตำแหน่งที่อยู่ และอุปกรณ์ ซึ่งจะรันผ่านกูเกิล
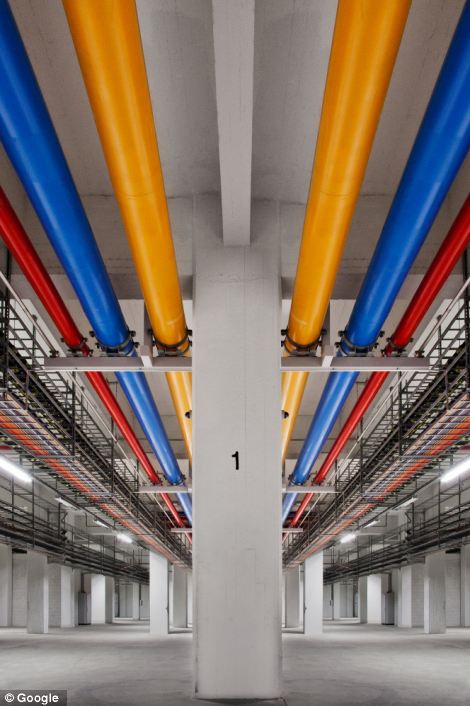
ศูนย์คอมพิวเตอร์ของกูเกิล 8 ศูนย์ ในสามประเทศคือ สหรัฐอเมริกา ฟินแลนด์ และเบลเยียม
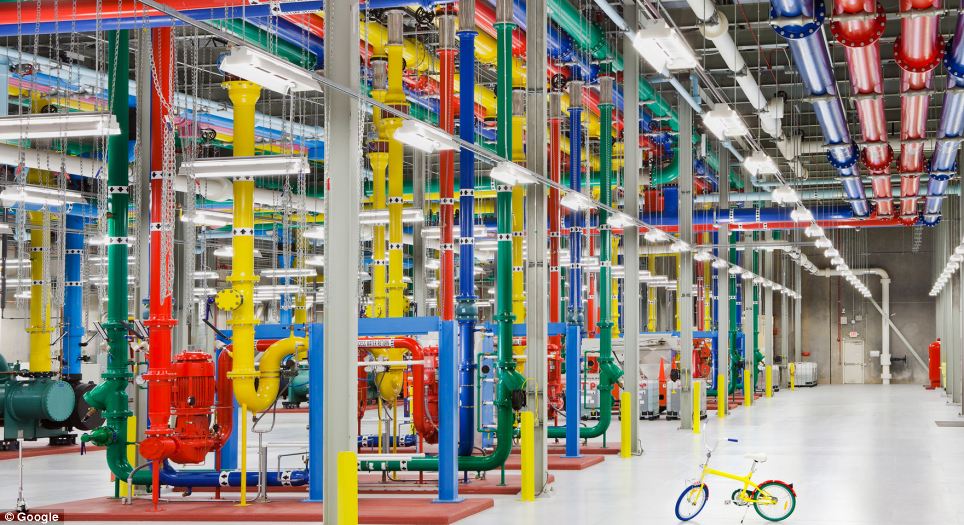
5. Now Google is also building data centers in Hong Kong, Taiwan, Singapore and Chile.
กูเกิลยังมีศูนย์ข้อมูลที่ฮ่องกง สิงคโปร์ ไต้หวัน และประเทศชิลี อีกด้วย (สังเกตว่า พวกเขาใช้จักรยานปั่นไปหาจุดต่างๆ ขืนเดินไปคงไม่ไหว เพราะมันคงกว้างขวาง เสียเวลากว่าจะไปถึง)
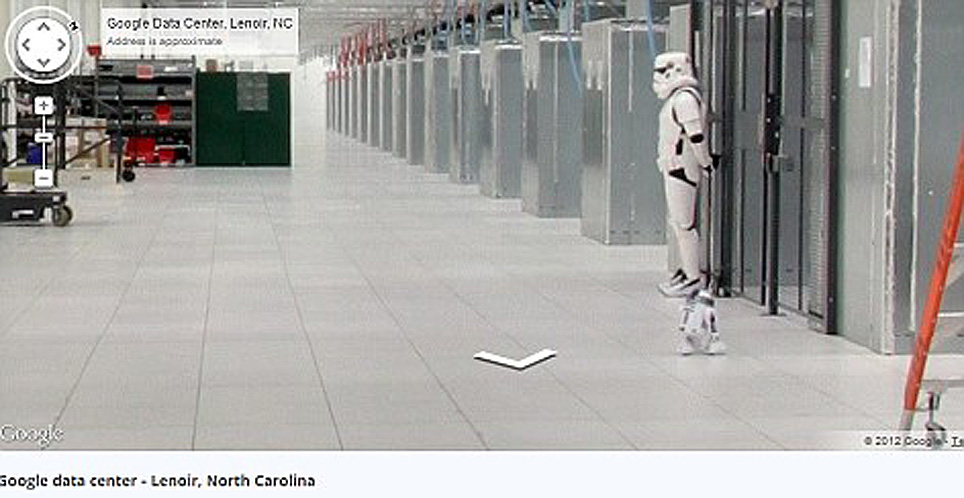
6. Surprise! Hmm, so this is what the guards in the data centers Google.
นี่เป็นการ์ดเฝ้าศุนย์ข้อมูลของกูเกิลเขาล่ะนะ

7.Takzhe to share Google's 'Street View' you can take a virtual tour of the data center in North Carolina.
ศูนย์ที่มลรัฐนอร์ธแคโรไลนา

8. One of the many server data center in Iowa, USA, where the routes and switches allow data centers to communicate with each other. Fiber-optic cable connecting the server mounted on the ceiling.
ศุนย์ที่มลรัฐไอโอวา สายใยแก้วนำแสง (Fiber-optic cable) ที่มาเชื่อมต่อกับเครื่องแม่ข่ายนั้น ห้อยลงมาจากเพดานหลังคา

9. Even the lines in the centers painted in company colors Google. For these colorful water pipes travels around the center in Oregon. Blue pipes supply cold water, red - hot water is returned to a special chamber that it has cooled down.
ศุนย์ที่มลรัฐโอเรกอน จะสังเกตว่า สีของท่อต่างๆ จะใช้สีของกูเกิลเป็นสัญลักษณ์ ท่อน้ำสีน้ำเงินเป็นน้ำเย็น นำไประบายความร้อนออกมาจากระบบ แล้วส่งกลับเป็นน้ำร้อนมาตามท่อน้ำสีแดง (ระบบระบายความร้อน ทำนองเดียวกับเครื่องรถยนต์นั่นแหละ)

10. In Hamina, Finland, Google has decided to restore the old paper mill and stay on its territory, not far from the cool waters of the Gulf of Finland.
นี่เป็นศูนย์ข้อมูลของกูเกิลในประเทศฟินแลนด์ อาศัยโรงงานกระดาษเดิมมาดัดแปลง (ฟินแลนด์เป็นประเทศยักษ์ใหญ่ของโลกในการผลิตกระดาษจากไม้สน)

11. Google server center in Douglas, Iowa.
ที่มลรัฐไอโอวา

12. This server facility in The Dalles, Oregon, USA.
ที่มลรัฐโอเรกอน

13. Dennis Harwood, an engineer Google, diagnoses overheated processor. For more than 10 years, Google has built some of the world's most powerful servers.
วิศวกรของกูเกิลกำลังตรวจหาสาเหตุที่หน่วยประมวลผลมีความร้อนเกิดขึ้นสูงเกินไป (Overheated)

14. Google data center in Council Bluffs, Iowa, USA.
ศูนย์ที่มลรัฐไอโอวา

15. Each server has four interfaces, marked by lines of different colors. The colors in all centers of Google standard that facilitates the work during equipment maintenance.
เครื่องแม่ข่ายแต่ละตัว จะมีช่องทางการติดต่อ (Interface) 4 ช่องสัญญาณที่เป็นสีต่างกัน ก็คือสีสัญลักษณ์ของกูเกิลนั่นแหละ























